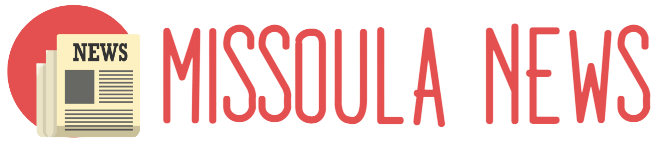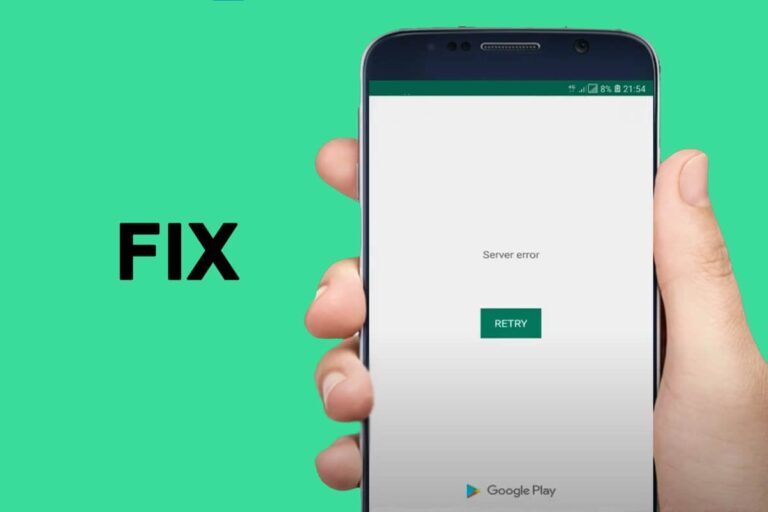Server errors on an Android phone occur when there’s a communication problem between your device and a server. This is problematic because it stops you from using important apps like email, social media, or even essential services like online banking. Ensuring that you resolve these issues quickly is vital for a hassle-free experience with your Android device. Ignoring these errors can lead to more severe issues like data loss or reduced functionality over time.
Restart Your Phone
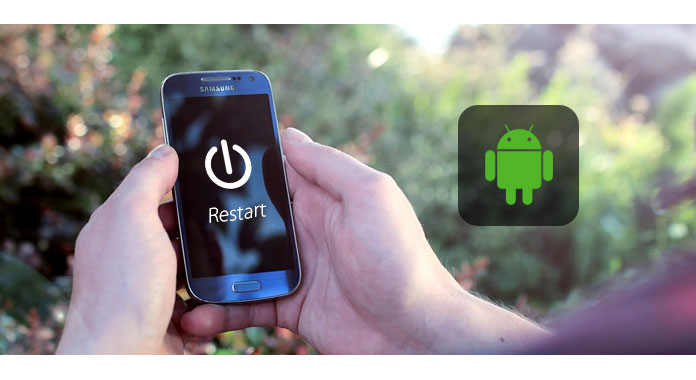
A simple but effective first step to resolve server errors is restarting your Android phone. This action refreshes the device’s memory and can solve minor software glitches. Here’s how you can restart various types of Android phones:
For Samsung devices: Hold the power button and select ‘Restart’ from the options that appear on your screen.
For Google Pixel phones: Press and hold the power button, then tap ‘Restart’ in the menu that pops up.
For OnePlus devices: Hold down the power button and tap ‘Reboot’ in the menu.
Restarting takes only a couple of minutes but can fix minor issues that lead to server errors.
Check Your Internet Connection

A strong and stable internet connection is critical for your apps to communicate with their servers. If you’re using a Wi-Fi network, try moving closer to the router to strengthen the signal. If you’re on mobile data, ensure you’re in an area with good coverage. You can also turn on Airplane Mode for 30 seconds before turning it off to refresh your connection. If you’re still facing issues, you might want to restart your router or contact your internet service provider for assistance.
Update Your Android OS
Sometimes, running outdated software can result in server errors. Developers regularly release updates that fix these kinds of issues. To update your Android OS:
Open the Settings app.
Scroll down and tap ‘Software Update.’
Tap ‘Download and Install.’
If an update is available, your device will download and install it. Make sure to connect to a Wi-Fi network and plug in your device to ensure the process completes without interruption. While all of this seems easy, it can get complicated and if you feel that way, you’re better off hiring professionals such as Arena Mobile to do this work in your stead.
Clear App Cache and Data
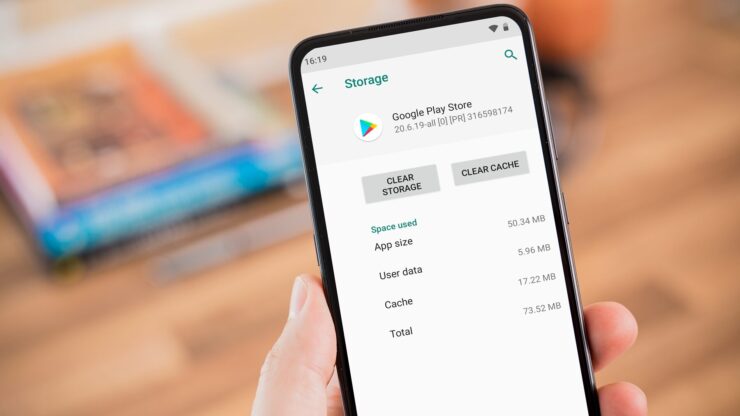
Sometimes, stored app data and cache can clog up your system and result in server errors. This is like letting trash pile up in your home; eventually, you’ll need to take it out. To clear the cache and data for a specific app:
Go to Settings.
Scroll to ‘Apps’ or ‘Applications.’
Tap on the app causing the error.
Tap ‘Storage.’
Tap ‘Clear Cache’ and ‘Clear Data.’
By doing this, you’re giving the app a fresh start, which often solves server-related issues.
Check Date and Time Settings
Incorrect date and time settings can throw off server connections. Servers may view this discrepancy as a security risk, preventing you from connecting. To fix this:
Go to Settings.
Tap ‘System.’
Tap ‘Date & Time.’
Ensure the ‘Automatic date & time’ option is turned on.
This will synchronize your device’s date and time with your network provider, making sure you don’t face server errors due to this issue.
Disable VPN or Proxy
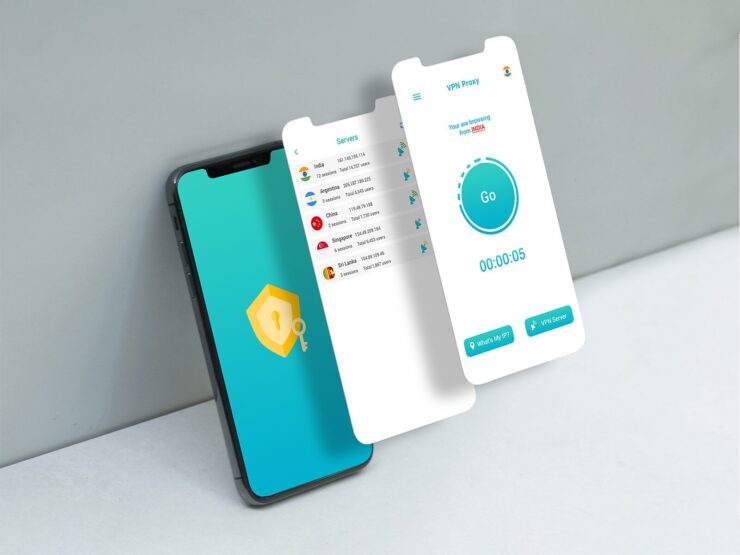
VPNs and proxies can interfere with server connections because they reroute your internet traffic. If you’re using one, try disabling it to see if that fixes the issue.
Go to Settings.
Tap ‘Network & Internet.’
Tap ‘VPN.’
Tap the connected VPN and then tap ‘Disconnect.’
By doing this, you’re ensuring a direct connection to the server, which can help in resolving errors.
Check App Permissions
Some apps need specific permissions to connect to their servers. For instance, a weather app might need location access. To check and grant permissions:
Go to Settings.
Tap ‘Apps.’
Select the app facing issues.
Tap ‘Permissions.’
Grant any permissions that are required but not yet enabled.
This will allow the app to access the resources it needs to function correctly.
Update Apps
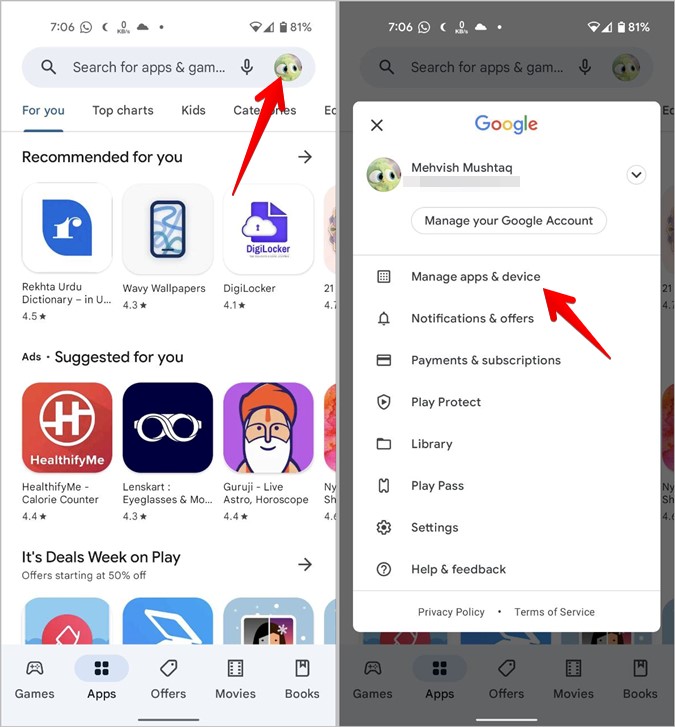
Outdated apps can often be the culprits behind server errors. App developers regularly release updates that fix bugs, improve performance, and resolve server connection issues. Neglecting to update your apps can leave you stuck with versions that have known issues and vulnerabilities. Therefore, keeping your apps updated is a simple yet effective way to minimize the risk of encountering server errors.
To update your apps:
Open the Google Play Store app on your device.
Tap the menu icon in the upper-left corner (it looks like three horizontal lines).
From the menu, tap ‘My apps & games.’
You’ll see a list of apps with available updates. You can choose to update them one by one, or you can tap ‘Update All’ to update all apps simultaneously.
By ensuring that all your apps are up-to-date, you equip your device with the latest bug fixes and improvements, making server errors less likely.
Reset Network Settings
Sometimes, corrupted network settings can cause issues that even restarting your device won’t fix. This could be the result of bad software updates, or manual changes you’ve made to your settings. Resetting network settings back to their default can often resolve such problems.
Here’s how to reset:
Go to the Settings app.
Scroll down and tap ‘System.’
Tap ‘Reset options.’
Tap ‘Reset Wi-Fi, mobile & Bluetooth.’
Be warned, this action will remove all your saved Wi-Fi networks and passwords, as well as any paired Bluetooth devices. You will need to set these up again after the reset.
Factory Reset as a Last Resort
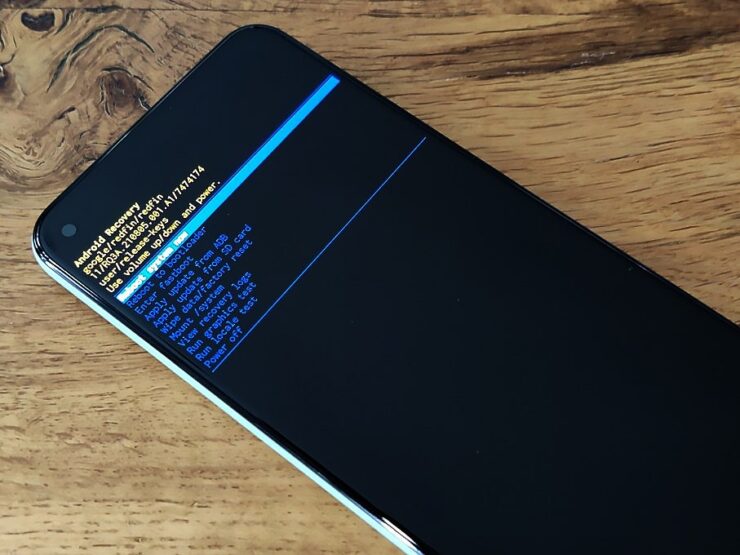
If you’ve tried all the above steps and still can’t resolve the server error, a factory reset should be your last resort. This will erase all the data, settings, and apps on your device, essentially returning it to the state it was in when you first bought it. Before proceeding, make sure to back up all important data to avoid loss.
To perform a factory reset:
Open the Settings app.
Scroll down and tap ‘System.’
Tap ‘Reset options.’
Tap ‘Erase all data (factory reset).’
Follow the on-screen instructions to complete the process.
A factory reset is a drastic measure, but it can solve persistent issues that simpler troubleshooting steps can’t fix.
Conclusion
Fixing server errors on an Android phone involves a series of troubleshooting steps. From a simple restart to updating your OS and apps, each method tackles potential issues that could cause the error. Try these methods step-by-step before seeking further assistance. It’s essential to solve server errors for an uninterrupted Android experience.